Certains outils de déploiement (par exemple, le déploiement à l'aide de GPO) nécessitent l'utilisation de packages .msi pour pouvoir déployer l'application souhaitée sur des ordinateurs distants.
Dans de tels cas, il est possible d'encapsuler le fichier .exe généré dans un package .msi. Un outil tiers capable d'encapsuler un .exe dans un .msi est nécessaire.
Vous pouvez utiliser l'outil d'emballage MSI de votre choix pour obtenir ce résultat. Dans l'exemple ci-dessous, nous utiliserons l'outil wrapper MSI d'EXEMSI : https://www.exemsi.com
Remarque : Certains outils d'encapsulation peuvent ajouter certains mots-clés aux éléments de l'application enveloppée (par exemple, le nom de l'application, l'éditeur, ...) lorsqu'ils sont utilisés en tant que logiciels gratuits. Pour éviter cela, veuillez consulter la documentation de l'encapsuleur MSI sur d'éventuels ajouts indésirables.
Étape 1
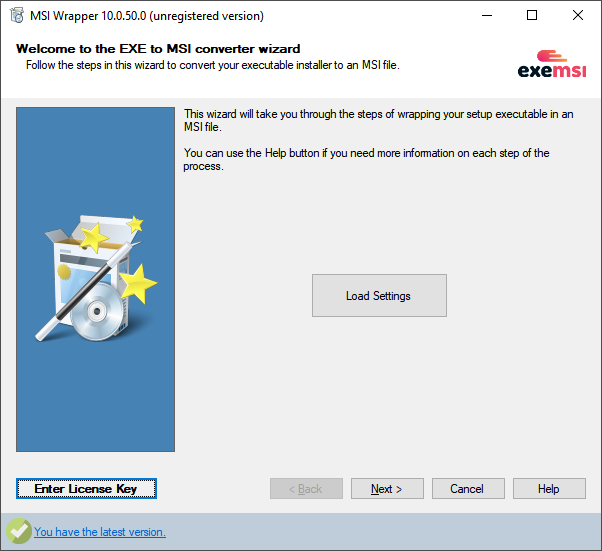
Exécutez le " MSI Wrapper " et cliquez sur " Suivant " pour commencer le processus.
Étape 2
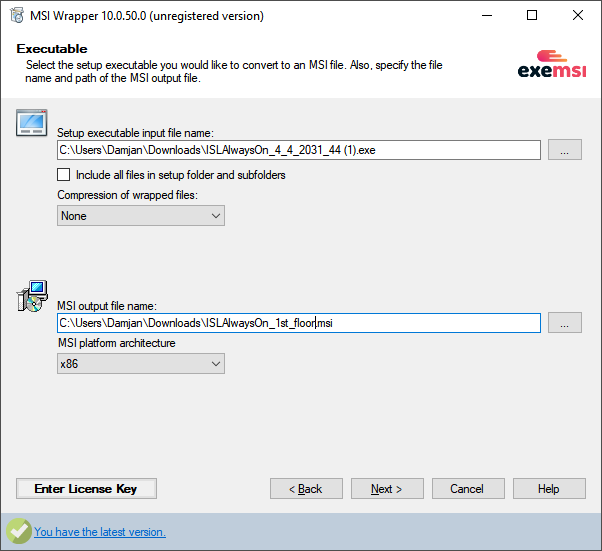
Dans la section " Exécutable ", suivez ces étapes :
- Dans " Configurer le nom du fichier d'entrée de l'exécutable ", choisissez " votre exécutable ISL AlwaysOn personnalisé "
- Dans "Nom du fichier de sortie MSI", choisissez le "dossier" pour le package .msi
- Cliquez sur " Suivant "
Étape 3
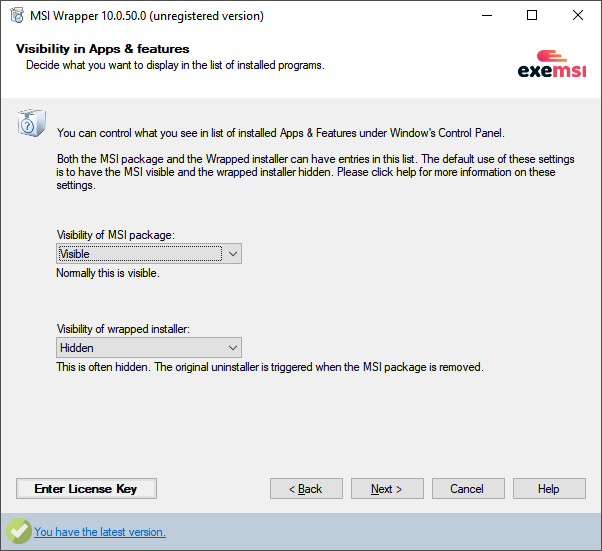
Cliquez sur « Suivant » (passez « Visibilité dans les applications et les fonctionnalités »).
Étape 4
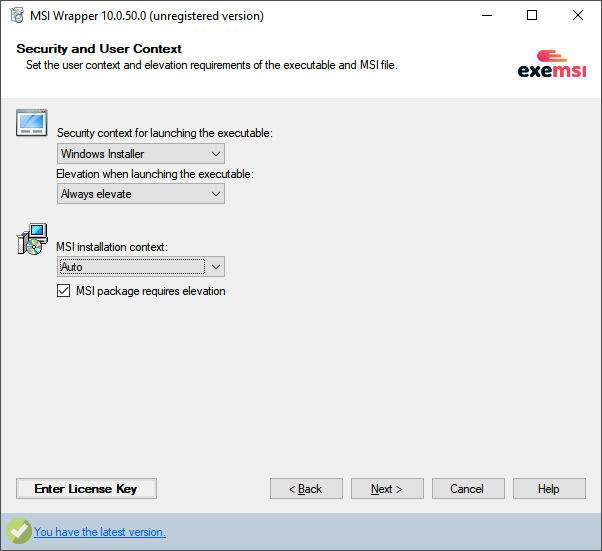
Dans la section " Sécurité et contexte utilisateur ", suivez ces étapes :
- Sélectionnez le contexte de sécurité pour lancer l'exécutable : "Windows Installer"
- Sélectionnez Elévation au lancement de l'exécutable : " Toujours élever"
- Sélectionnez le contexte d'installation MSI : " Auto"
- Vérifiez que le package MSI nécessite une élévation : "Ticked"
- Cliquez sur " Suivant "
Étape 5
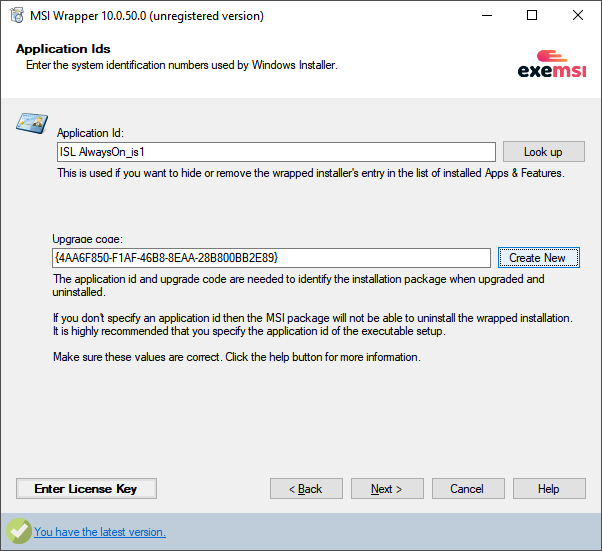
Dans la section " Application Ids ", suivez ces étapes :
- Saisissez " ISL AlwaysOn_is1" dans le champ de saisie " Application Id" .
- Cliquez sur le bouton « Créer un nouveau » dans le « Code de mise à niveau »
- Cliquez sur « Suivant ».
Étape 6
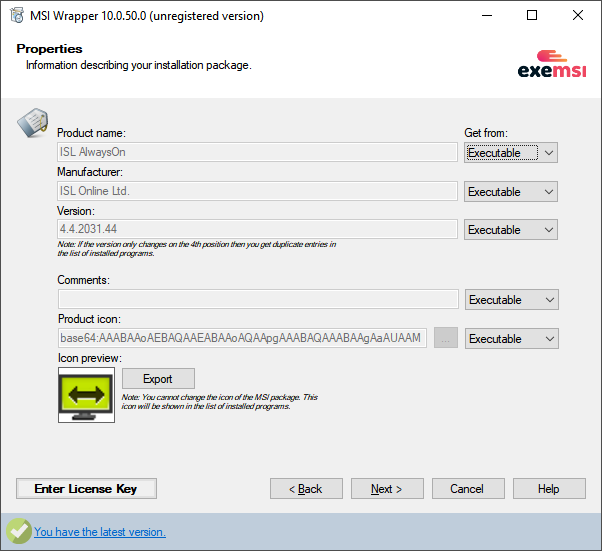
Cliquez sur « Suivant » (passez « Propriétés »).
Étape 7
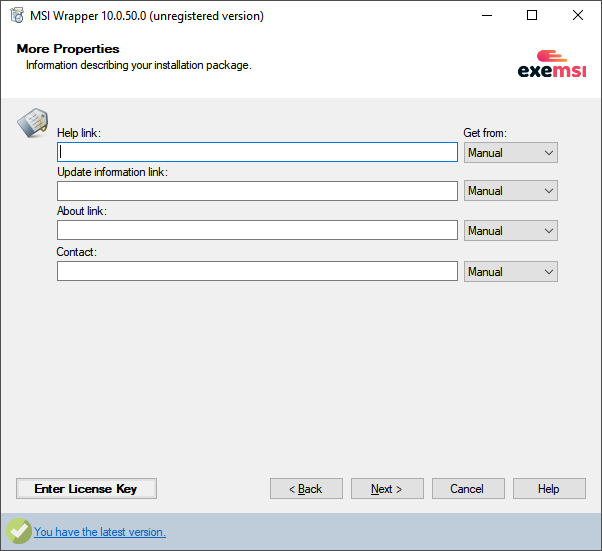
Cliquez sur " Suivant " (passez " Plus de propriétés ").
Étape 8
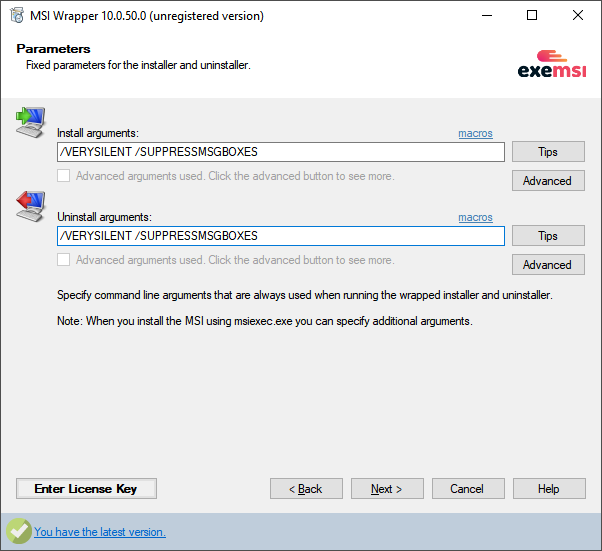
Dans la section " Paramètres ", suivez ces étapes :
- Saisissez « /VERYSILENT /SUPPRESSMSGBOXES » dans le champ de saisie « Install Arguments » .
- Saisissez « /VERYSILENT /SUPPRESSMSGBOXES » dans le champ de saisie « Uninstall Arguments » .
- Cliquez sur « Suivant ».
Étape 9
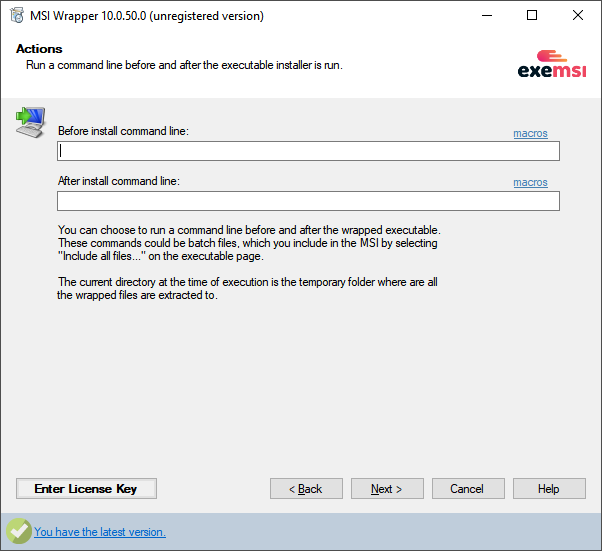
Cliquez sur « Suivant » (sautez « Actions »).
Étape 10
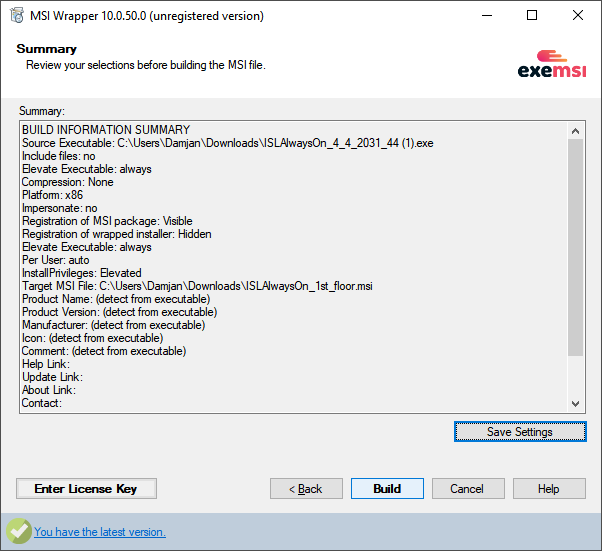
Cliquez sur « Construire » pour commencer à créer le package.
Étape 11
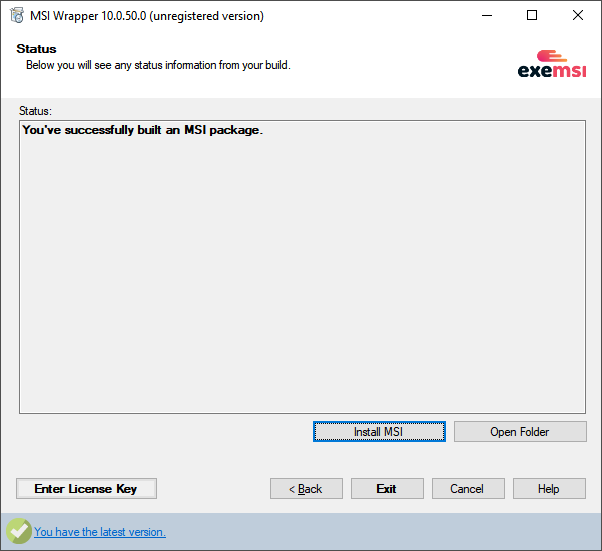
Cliquez sur « Ouvrir le dossier » pour ouvrir le dossier dans lequel le package .msi a été placé.
Étape 12
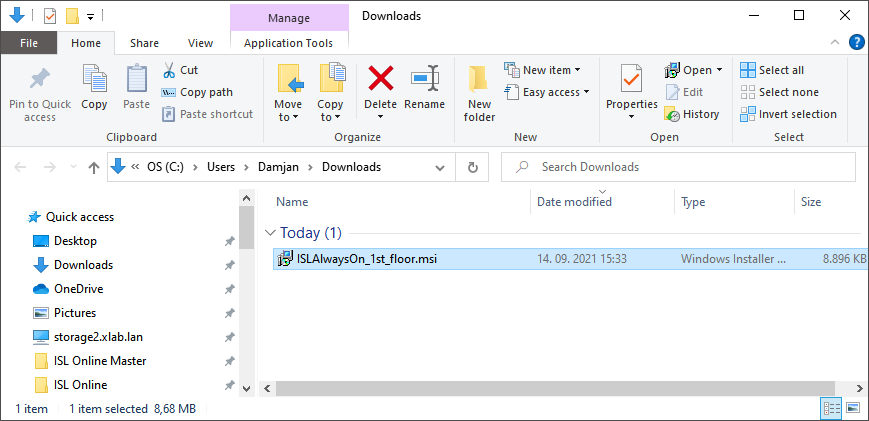
Le package .msi est prêt à être déployé.